If who have recently got a new PC or a laptop with Windows 8 and are not really comfortable with its new interface, then here’s a good news for you. Start Menu 8 which is designed by IO Bit is the software that will take you back to your comfort zone of classic Windows Start menu (present up to Win 7), plus will also provide you with stylish options to customize your Start menu. With this software, the Windows 8 users can login straightaway to the desktop while avoiding boot to the Metro start page altogether. You can apply some wonderful Start button icons and even customize the Start menu by creating different groups and adding items to them. The beauty of this software is that apart from Windows 8, it can even be used on systems with Windows XP, Vista, and 7.
Below are some of its features that will help you understand how this software can be useful to you.
Choose your Icon for the Start Button
From this option, you can pep up the look of your Start button by choosing from plenty of icons including Classic, Myselection, Minimal, Win7, Metro, Win8, Win8Start, and many more. You simply need to select an icon as per your liking and then click on ‘Apply’ button, the Start menu icon will be updated.
There are two options given to stylize the look of your Start Menu which are Windows Style and Modern Style. For the Windows Style, you can either select Flat Style or Classic Windows 7 Style and the transparency for both styles can be adjusted from the slider.
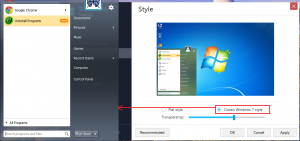
If you want to modernize the look and feel of Start menu, then go for Modern Style which can display it in five different styles, namely – Small, Tall, Wide, Large, and Full Screen.
Customize the menu options from General settings
The launch of Start Menu 8 at the system boot can be enabled or disabled and the UAC (User Account Control) window can also be skipped while opening programs from the Start menu.
Define the number of programs or the number of recent items to be displayed in the menu. Other settings that you can customize are the size of Program icons in the Start Menu, Highlighting newly installed programs, defining the default action for Power button, and sorting of frequently used programs.
You can even assign Hotkeys to launch the settings window (Alt + S by default) and to open the run window (Alt +R by default).
Control the way right-side Start menu options are displayed
Depending on your need and preference, you can assign different ways in which the right side Start menu options will be displayed. You can either keep them in their default state, show them as link, or show them as a menu (when the drop down arrow is clicked).
Enhance the Start Menu’s User Interface
Change the way your Start menu looked till now as you can add either the Windows Account picture or a Custom picture to it. You can even set your native language (if it is available in the ‘Current Language’ list) as the default language for the Start Menu. Moreover, there is also the option to change the font size and font color in the Start menu.
Modern UI
There are plenty of ways with which you can configure the modern look and feel of the Start menu. For instance, you can skip the modern UI at startup, skip the Welcome screen, disable the hot corner at bottom left of the screen, and so on.
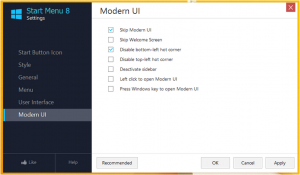
In conclusion, this creation from IObit Lab proves to be very handy for those who feel nostalgic about the old Start menu; moreover, its user-friendly interface makes it easy for even novice users to understand its functioning.


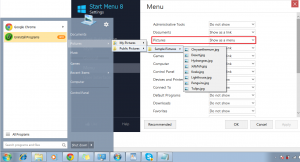
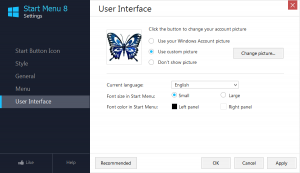
Thank you very much for this very useful tutorial.
It’s permanently activated ,I have got a key from a website ^^^ windows8.1key sale^^^ on bing.The product key is perfect.
Hi guys, you can use this one, I have used it,works well, recommend for you: you can search &&windows 8.1 key sale** by bing.