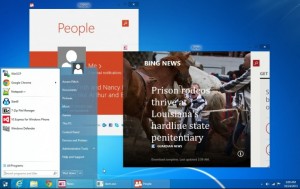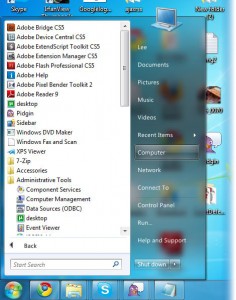Windows 8 is the latest Microsoft operating system designed mainly to be relevant for tablets and smartphones. It best suits finger-focused touchscreen devices but can however be installed on PC’s although it is not as fun to use without a touchscreen.
Many people have avoided Windows 8 due to its lack of user friendliness especially on PC’s. It has always been a custom for Windows users to have a start button at the bottom left of their screen but the lack of a start menu on Windows 8 might be just but among the many reasons people avoid Windows 8.
However, there are a couple of simple steps that can assist you in personalizing your Windows 8 to look more like an earlier version of Windows.
Step 1.
User will have to update his or her current Windows version by downloading and installing the free updates via Windows updates. This is critical since these steps rely entirely on the new features added with Windows 8.1 version.
Step 2.
For user to experience the usual familiar look and feel of the previous Windows versions, the user needs to make his or her Windows 8.1 version boot to the Windows desktop and not the start screen. User then needs to return back once you close an application. On the start screen you can press [Windows] + [D] so as to switch to desktop mode. User can then right-click an empty part of the taskbar and then press properties.
Step 3.
Select the navigation tab once the properties dialog box opens and then select the box with property (when I sign in or close all apps on a screen, go to the desktop instead of start.)
Step 4.
Select taskbar tab while you are still on the properties dialog box and then select the never combine option. This is important to keep all taskbar options separate and also include a label for each one of them.
Step 5.
While still on the taskbar tab, you click on the customize option and when the dialog box opens tick the Always show all icons and notifications on the taskbar box. This step is critical to prevent the small icons on the taskbar from being hidden.
Step 6.
Windows 8 will change theme automatically to match the desktop background. However user can personalize his settings to suit him or her by using the Personalization dialog box.
Step 7.
Customize the theme color to suit user taste and also synchronize with the theme background. User can also set the color intensity to his or her preferred level.
Step 8.
User can now determine which icons appear on the desktop by clicking the change desktop icons on the personalization dialog box.
Step 9.
You can now download a start menu option since Microsoft did not find it fit to include a start menu option for the Windows 8.1. ViStart is a good stand-in that resembles a standard Windows start menu and it can be downloaded feely. Once ViStart is downloaded it replaces the Windows start button automatically and the default settings work just perfectly.
This is the final step and the user is ready to use their customized Windows 8 like Windows XP.